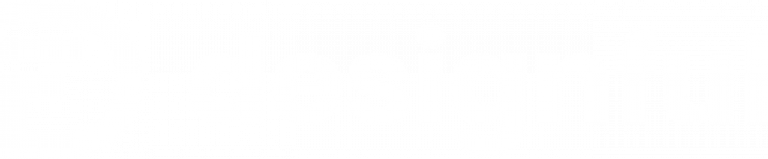How To Add Keywords To Shopify website: The Ultimate Guide

Mike
Table of Contents
Intro
Adding keywords to your website is an important part of Shopify SEO. If you’re wondering how to add keywords to your Shopify website, your product titles, your product descriptions and image alt text – this article is for you. In this blog post, I’m going to share my personal process for adding keywords to my Shopify store. It’s not the only way to do this, but it’s worked well for me.
Why should you add keywords to your Shopify store?
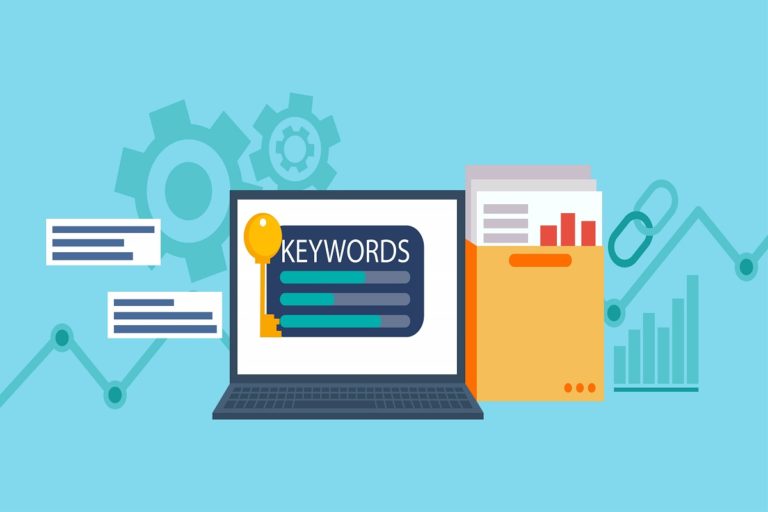
When it comes to getting high organic traffic from search engine to your store, there are two really important pieces of advice: Don’t just cram keywords into your page title. Google will crawl your entire site for pages that don’t make sense. But don’t cram words into your page title. If Google can’t find the “KEYWORD” within your page title, they won’t crawl the rest of your page. The second part of the above is also important: Don’t make your title so long that it’s hard to read. In fact, the average page title is a whopping 846 characters. So don’t write that big of a title! You can always split up your keyword phrase into separate sub-titles, but no one will ever see them. Anyway, to simplify things, let’s assume that you’re still trying to figure out how to add keywords to your Shopify site.
Need a Expert on Shopify SEO?
We help Shopify Stores like yours grow with proven SEO strategies.
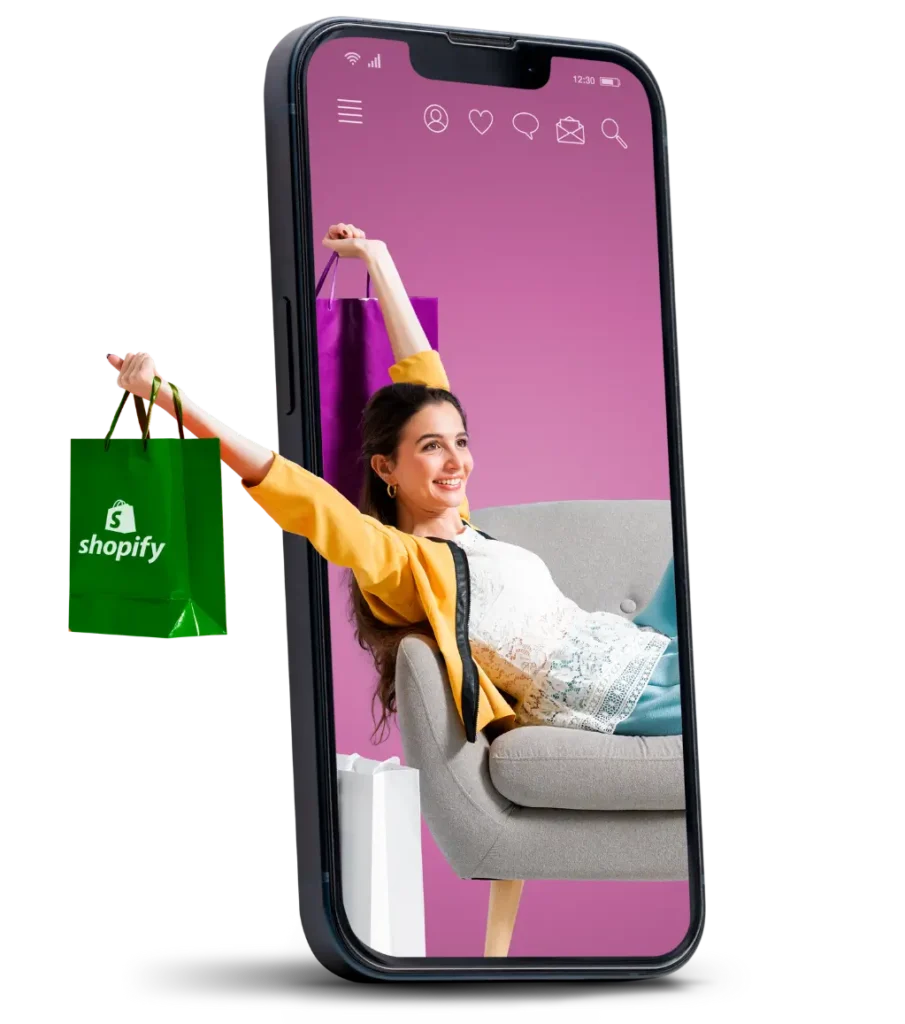
How to add keywords to your Shopify store?
If you have no idea what keywords you should be using, you can start by looking at your competitors. I’m going to cover both Shopify and BigCommerce keywords. If you’re using one of those platforms, it’s worth looking at the other platform’s keyword lists as well. Find relevant text. You can find keywords in the product description and page titles, but these aren’t all that relevant to your buyers. You need to find keywords in other areas, especially customer experience text. If you don’t have the time to do this, you can use Google’s Keyword Planner tool to help you do some keyword research. If you need help finding a keyword, there’s also a free tool that can help you with this.
How to add keywords to your product titles
Let’s say that you have a product called “Google Burnout Detox Home Brew Kit.” There’s an in-store image of a burning home, and you have the words “burnt outhouse.” When someone goes to your site, they have to scroll down to find this information. You can easily add the words “burnt outhouse” or “Google Burnout Detox” to your product title. You can also add a generic, but descriptive, word like “detox.” You can even include “burnt out” in the URL, so when someone goes to the product, the URL will say “burnout.” Adding the words “Google Burnout Detox” or “Google Burnout Detox Home Brew Kit” to your product title gives people a natural experience, instead of having to scroll down to find the information. Let’s take a look at a couple of different variations of this product.
How to add keywords to your product descriptions
When adding keywords to Shopify product titles, Shopify items and category pages, it’s a good idea to create them with descriptive terms rather than “keywords” for the sake of creating something catchy. This saves a lot of space in your product descriptions and prevents keyword stuffing. When adding keywords, I usually take a “save for later” approach and organize them in a spreadsheet or in a Google Docs document. Once you create your keyword list, you can see the number of variations of each keyword, the ranking (for your keywords) in Google for each variation and the associated search volume for each variation. This data is a huge help when you’re comparing and contrasting variations and they’re a great way to see what your competitors are doing.
Edit the meta title and meta description for a page
Before you do anything else, you’ll want to edit your page titles and meta descriptions. While this sounds like a silly step, it’s actually important because it affects how your page shows up in Google. If you don’t edit your titles and meta descriptions, then Google knows there’s nothing to read on your page. They think there’s nothing on your page, which means Google no longer ranks your page in the SERPs. To edit your page titles and meta descriptions, click on the page. Then, click on the “Edit Page” button in the top right-hand corner. You’ll then need to click the drop-down menu to select “Page Title,” “Meta Description,” and “Description.” The edit tool will appear.
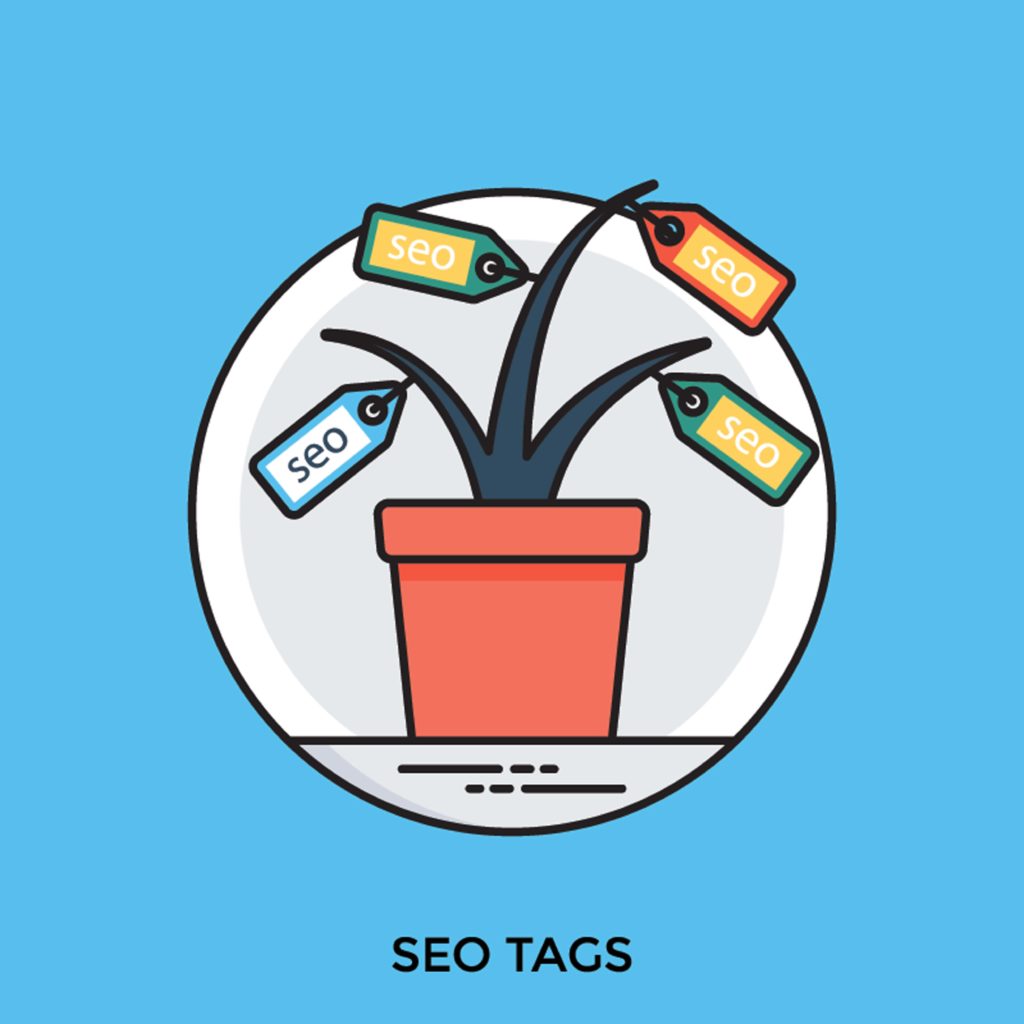
Set image alt text
To be able to search for keywords on Shopify or on the SERP, you’ll want to ensure that all your images are alt tagged. An alt tag will tell Google and any website a piece of content is image-based. Some of the more important alt tags to consider are title, description, image alt, URL, currency, price, and brand name. I don’t always alt tag all images, but I do it when I need to. The three most important alt tags to include on all your images is H1 Title Description Image alt For most products, you should also add an image alt tag to the description. The image alt tag tells search engines what the product is, the type of image it is, and what colour it is. This is particularly important when selling apparel.
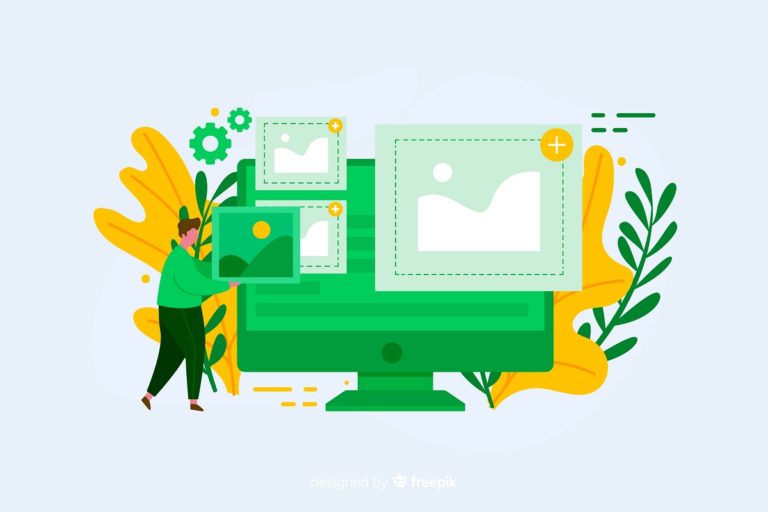
Unlock Your Shopify Store Potential
We will use our digital marketing experience to increase the traffic and users to your Shopify store.

Add keywords to the H1 header for a page
Even if you don’t have an in-depth or customized setup for your store, you can still use the H1-H6 title tag to add keywords. For the most part, this section is easy to track. The only rules you need to keep in mind are: Keep the number of characters at 80. Keep the number of words at about 10. Lower the content size of the post by 20%. If you’re using the H1-H6 header to add the keywords to a product title, let’s look at the process for adding the keyword to the product title: Add the keyword to the H1 header using the text editor at your disposal. Add the keyword to the first line of the product title. If you’re using the H1-H6 header, you’ll also want to add the keyword to the URL section of the product title. This will allow the keyword to be found later on in the search results.
Using keywords in page content
If you’re like me, you use different keywords on different pages of your site. If you just want to add keywords to your title or tagline, this is how you do it: Step 1. Step back for a second Before I write my product description or product title, I step back for a second. I think about which keywords to use. I’m always going to use the term Google recommends. Then, I think about which words might be important to the visitors of my site. For example, if I’m looking at producing healthy cold-pressed juice, I might add “cold-pressed” to my title. I might add “juices” to my description. These are the words Google recommends, so I’ll follow them. Step 2. Create a draft copy for your content Now, I’ve written my title and my description for my products. Always avoid duplicate content in your website.
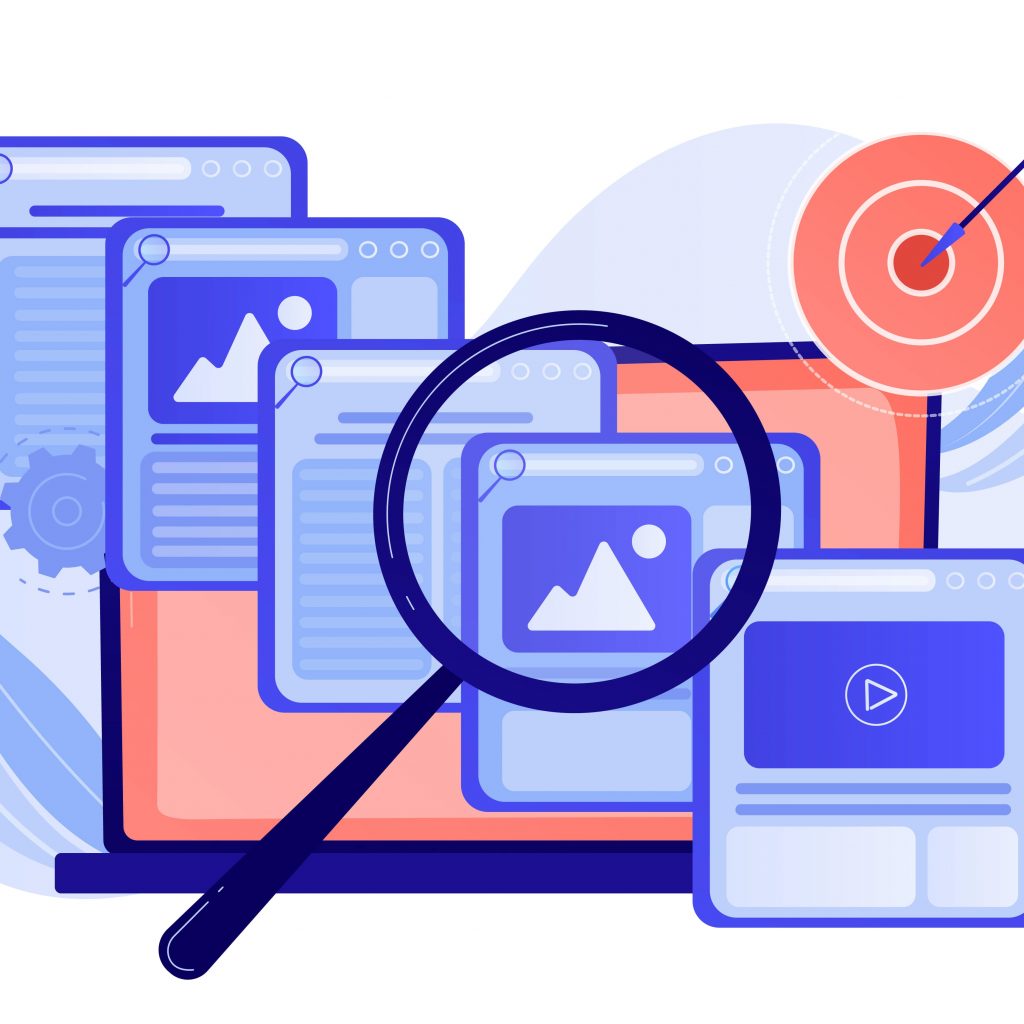
Because your Shopify store is part of a website, you’ll want to link all your products to your Shopify store. This creates a single URL that can be linked to your Google Analytics page. The URL should contain the product name and all of the products (page-level and product-level) that sell that product. Additionally, it’s a good idea to have the product URLs contain the name of your product. This helps ensure that if Google finds that same product on another website, it will return it with the right Google-optimized URL, too. Your end goal is to have your Google Analytics page show all of the most important product information that will drive new customers to your site.
Conclusion
You can try adding keywords to Shopify through the search engine. Just don’t forget to add a descriptive title and description for your Shopify store. This is a guide just showing you a starting point. The Great Barrier Reef Since it’s called the “Great Barrier Reef”, people probably associate it with the Great Barrier Reef in Australia. This is actually the wrong name. The correct name for this great marine wonder is the Great Barrier Reef. When you first create your Shopify store, you’ll create a new page that looks something like this: Click on Images in the top-right corner. You’ll want to name your store’s Images page “The Great Barrier Reef”. Then click on Store Options. Click on Subcategory in the Create Category dropdown.